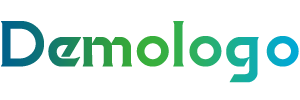excel软件有哪些功能和特点?
Excel的主要功能和特点 Excel电子表格是Office系列办公软件的一种,实现对日常生活、工作中的表格的数据处理。它通过友好的人机界面,方便易学的智能化操作方式,使用户轻松拥有实用美观个性十足的实时表格,是工作、生活中的得力助手。 一、Excel功能概述 1、功能全面:几乎可以处理各种数据 2、操作方便:菜单、窗口、对话框、工具栏 3、丰富的数据处理函数 4、丰富的绘制图表功能:自动创建各种统计图表 5、丰富的自动化功能:自动更正、自动排序、自动筛选等 6、运算快速准确: 7、方便的数据交换能力 8、新增的Web工具 二、电子数据表的特点 Excel电子数据表软件工作于Windows平台,具有Windows环境软件的所有优点。而在图形用户界面、表格处理、数据分析、图表制作和网络信息共享等方面具有更突出的特色。 1. 图形用户界面 Excel的图形用户界面是标准的Windows的窗口形式,有控制菜单、最大化、最小化按钮、标题栏、菜单栏等内容。其中的菜单栏和工具栏使用尤为方便。菜单栏中列出了电子数据表软件的众多功能,工具栏则进一步将常用命令分组,以工具按钮的形式列在菜单栏的下方。而且用户可以根据需要,重组菜单栏和工具栏。在它们之间进行复制或移动操作,向菜单栏添加工具栏按钮或是在工具栏上添加菜单命令,甚至定义用户自己专用的菜单和工具栏。当用户操作将鼠标指针停留在菜单或工具按钮时,菜单或按钮会以立体效果突出显示,并显示出有关的提示。而当用户操作为单击鼠标右键时,会根据用户指示的操作对象不同,自动弹出有关的快捷菜单,提供相应的最常用命令。为了方便用户使用工作表和建立公式,Excel的图形用户界面还有编辑栏和工作表标签。 2. 表格处理 Excel的另一个突出的特点是采用表格方式管理数据,所有的数据、信息都以二维表格形式(工作表)管理,单元格中数据间的相互关系一目了然。从而使数据的处理和管理更直观、更方便、更易于理解。对于日常工作中常用的表格处理操作,例如,增加行、删除列、合并单元格、表格转置等操作,在Excel中均只需简单地通过菜单或工具按钮即可完成。此外Excel还提供了数据和公式的自动填充,表格格式的自动套用,自动求和,自动计算,记忆式输
入,选择列表,自动更正,拼写检查,审核,排序和筛选等众多功能,可以帮助用户快速高效地建立、编辑、编排和管理各种表格。 3. 数据分析 除了能够方便地进行各种表格处理以外,Excel具有一般电子表格软件所不具备的强大的数据处理和数据分析功能。它提供了包括财务、日期与时间、数学与三角函数、统计、查找与引用、数据库、文本、逻辑和信息等九大类几百个内置函数,可以满足许多领域的数据处理与分析的要求。如果内置函数不能满足需要,还可以使用Excel内置的Visual Basic for Appication(也称作VBA)建立自定义函数。为了解决用户使用函数、编辑函数的困难,Excel还提供了方便的粘贴函数命令。它分门别类地列出了所有内置函数的名称、功能以及每个参数的意义和使用方法,并可以随时为用户提供帮助。除了具有一般数据库软件所提供的数据排序、筛选、查询、统计汇总等数据处理功能以外,Excel还提供了许多数据分析与辅助决策工具。例如数据透视表,模拟运算表,假设检验,方差分析,移动平均,指数平滑,回归分析,规划求解,多方案管理分析等工具。利用这些工具,不需掌握很深的数学计算方法,不需了解具体的求解技术细节,更不需编写程序,而只要正确地选择适当的参数,即可完成复杂的求解过程,得到相应的分析结果和完整的求解报告。 4. 图表制作 图表是提交数据处理结果的最佳形式。通过图表,可以直观地显示出数据的众多特征,例如数据的最大值、最小值、发展变化趋势、集中程度和离散程度等都可以在图表中直接反映出来。Excel具有很强的图表处理功能,可以方便地将工作表中的有关数据制作成专业化的图表。Excel提供的图表类型有条形图、柱形图、折线图、散点图、股价图以及多种复合图表和三维图表,且对每一种图表类型还提供了几种不同的自动套用图表格式,用户可以根据需要选择最有效的图表来展现数据。如果所提供的标准图表类型不能满足需要,用户还可以自定义图表类型。并可以对图表的标题、数值、坐标以及图例等各项目分别进行编辑,从而获得最佳的外观效果。Excel还能够自动建立数据与图表的联系,当数据增加或删除时,图表可以随数据变化而方便地更新。 5. 宏功能 为了更好地发挥Excel的强大功能,提高使用Excel的工作效率,Excel还提供了宏的功能以及内置的VBA。用户可以使用它们创建自定义函数和自定义命令。特别是Excel提供的宏记录器,可以将用户的一系列操作记录下来,自动转换成
由相应的VBA语句组成的宏命令。当以后用户需要执行这些操作时,直接运行这些宏即可。对于需要经常使用的宏,还可以将有关的宏与特定的自定义菜单命令或是工具按钮关联,以后只要选择相应的菜单命令或是单击相应的工具按钮即可完成上述操作。对于更高水平的用户,还可以利用Excel提供的VBA,在Excel的基础上开发完整的应用软件系统。
认识Excel
一、启动Excel 2003
启动Excel 2003,常用的方法有以下三种:
方法一:单击Windows任务栏的“开始”按钮,单击“程序(P)”菜单中的“Microsoft office”下的“Microsoft office Excel2003”程序项(图5-1)。
图5-1
方法二:双击Windows桌面上Excel的快捷图标
。
方法三:打开一个已经存在的Excel2003工作簿文件。
Excel启动成功后,系统自动创建一个包含有三个工作表的工作簿,其工作界面如图5-2所示。
图5-2
1.窗口简介
Excel窗口的结构与其姊妹软件Word的窗口结构相似,主要由标题栏、菜单栏、工具栏、滚动条、工作表、工作表标签、状态栏任务栏等组成,此外,Excel窗口中还有一些带有自身特点的界面元素。
在“工作表标签”处单击鼠标右键,可以插入新工作表、设定工作表的名称、标签颜色、删除工作表、排列顺序等。
名称栏:显示当前编辑的单元格的名称。
编辑栏:显示当前单元格中编辑的内容。
单元格:工作表中的每一个方格称为单元格,它是Excel的最小工作单元。在图5-2所示的工作表中,有一个单元格A1与众不同,它的边框被加黑加粗,像这样的单元格称为活动单元格。
单元格的默认名称由“列标”和“行号”组成,用以标明单元格在工作表中的位置。如果一个单元格位于B列第7行,则该单元格的名字为“B7”。
工作表窗口:用于显示当前工作表的内容。在Excel中,工作表以表格的形式出现,由65535行和256列组成。行号用阿拉伯数码来标识,范围是1-65536,列标用大写的英文字母及其组合来标识,范围是A-IV。工作表窗口是输入、计算数据及编辑、排版的地方。单击工作表窗口右侧和底部的滚动条,可以浏览工作表上未显示出来的数据。
工作表标签:Excel编辑的文件称为工作簿。工作簿是由若干张工作表组成的,一个工作簿文件最多可以有255张工作表。工作表的名称就是工作表标签,用户可以根据实际需要增加、删除工作表,或者给工作表重新命名。单击工作表标签可以切换当前工作表。
标签滚动按钮:单击标签滚动按钮,可以选中需要操作的工作表,在标签滚动按钮栏中,单击鼠标右键,可以弹出工作表标签列表,移动鼠标,指向需要的工作表,单击鼠标左键,可以选中该工作表。
2.鼠标指针
空心十字:移动鼠标到工作表窗口中,鼠标指针呈空心十字形。此时单击鼠标,可以选中行、列、单元格区域。
左箭头:移动鼠标,指向活动单元格的边框,鼠标指针呈带有移动标志的左箭头形,此时拖动鼠标可以移动单元格中的内容;移动鼠标,指向菜单栏、工具栏,鼠标指针呈左箭头形,单击鼠标,可以执行菜单命令或执行各种工具栏按钮的功能。
带加号的左箭头:移动鼠标,指向活动单元格的边框,按住Ctrl键,鼠标指针呈带加号的左箭头形,此时移动鼠标,可以复制活动单元格中的内容到目标处。
双向箭头:移动鼠标,指向行标(或列标)间的分隔线,鼠标指针呈双向箭头状。拖动鼠标,可以改变行的高度(或列的宽度)。双击分隔线,可以自动调整行的高度(或列的宽度)。
小黑十字:移动鼠标,指向活动单元格的右下角,鼠标指针呈现小黑十字状,称为填充柄。此时拖动鼠标可以将单元格中的数据自动按序列或公式填充到拖过的行或列中,填充结果与单元格中的数据类型有关。
I型光标:双击某个单元格或左键单击编辑栏,鼠标指针呈现I型光标状,此时可以向单元格中输入数据。
3.Office助手
启动Excel时,屏幕上往往会显示“Office助手”图标,单击这个图标,在它旁边会显示出一个黄色的矩形框,单击框中的某个选项,屏幕上会显示出有关的帮助信息。
右击Office助手图标,再单击“隐藏”选项,可以关闭Office助手图标;单击常用工具栏中的Office助手按钮
,可以出现Office助手图标。
4.工作簿与工作表
Excel中,工作簿类似一本“书”,而工作表就是这本书的“页”。默认情况下,打开一个工作簿时会同时打开三个工作表,分别称为Sheet1、Sheet2、Sheet3。一个工作簿最多可以打开255个工作表。工作簿中除了可以存放工作表外,还可以存放宏表、图表等。
5.单元格、单元地址及活动单元格
(1)单元格 长方形的“存储单元”。
(2)单元地址 列号+行号,如“A4”表示“A”列第“4”行;Sheet3!A5表示Sheet3工作表中的第A列,第5行。特别提示:“!”表示引用工作表。
(3)活动单元格 指正在使用的单元格,在其外有一个黑色的方框,这时输入的数据会被保存在该单元格中。
任务1:建立如图5-3所示的新生入学统计表。
操作步骤如下:
1.创建工作簿
启动Excel成功后,系统自动创建含有3个工作表的工作簿。
2.输入数据
在Excel中,所有存储在工作簿中的信息都是数据,Excel将所有的数据归纳为字符型数据(文本)、数值型数据(数值)、公式三种类型,不同类型的数据有不同的操作方法。
图5-3 新生入学统计表
字符数据:包括中文、西文或与数字的混合。在默认的方式下字符型数据(文本)靠左对齐。
数值数据:可参与运算的数据,如学生的各科考试成绩等。在默认的方式下数值型数据(数值)靠右对齐。
(1)输入文本
①单击选中A1单元格,输入文本型数据“编号”、单击B1单元格(或单击Tab键),输入文本型数据“姓名”,按此方法分别在C1、D1、E1、F1单元格中依次输入“身高”、“出生年月”、“语文”、“数学”。在输入文本型数据时,如果单元格列宽容不下所输入的文本字符串,可占用相邻的单元格。如果相邻单元格中已有数据,则截断显示。
依此分别向B列各单元格中输入数据至B6单元格。
②输入以数字“0”开头的文本字符时,先输入一个半角的英文“’”号后再输入以数字“0”开头的文本字符。
单击A2单元格,先输入一个半角的英文“’”号后,输入001并回车,便在A2单元格中输入了“001”并靠左对齐。单击A3单元格,输入“’002”并回车。
③输入日期或时间。选择单元格,键入日期或时间数据并按Enter或Tab键。输入日期和时间时,用斜杠(/)或减号分隔日期的年、月、日部分。例如,2007/01/27或27Jan-07。输入当前日期用“Ctrl+;”,输入当前时间用“Ctrl+Shift+:”。
单击D2单元格,输入1992-4后回车,在D2单元格中出现了“Apr-92”并靠右对齐。原因是单元格默认的日期格式造成的。为了适应中国人的习惯,我们要对单元格的日期格式进行设置。
首先,选定D列矩形分布的连续单元格区域。当鼠标指针呈空心十字时,单击起始单元格D2,拖动鼠标到结束单元格D6,释放鼠标,则以D2与D6为顶点的矩形区域(D2:D6)的连续单元格被选中,它们四周的边框被加黑加粗,并反相显示。
然后,在“格式(
)”菜单中单击“单元格(
)”,选择“数字”选项卡,选中“日期”及用户所需的格式如图5-4所示,单击“确定”,D2单元格中的日期变为“1992年4月”。此后,可依此向D列各单元格中输入数据至D6单元格。其中的格式是统一的。
图5-4
(2)输入数值 在C2单元格中输入数值“157”按回车键,然后在C3单元格中输入“169”。依此分别向C列、E列、F列各单元格中输入数据至C6、E6、F6单元格。
3.填充有序数据
在图5-3中,“编号”项目是从“001”到“005”的一个连续编号的文本,可以使用“拖动填充柄图标”的方法来输入这一组数据,以提高工作效率。
选中A2:A3单元格,移动鼠标到A3单元格黑色边框的右下角出现填充柄图标(小黑“+”字),即鼠标指针呈小黑“+”字形状,拖动“填充柄”到A6单元格,然后释放鼠标,则A4-A6单元格分别填入连续的“编号”。填充文本型数据经常使用这种方法。
4.保存工作簿
单击“文件(
)”菜单中的“保存(
)”,或者单击“保存”按钮,弹出“另存为”对话框。单击“保存位置”列表框右侧的下拉按钮,选中待保存工作簿的位置,单击“保存”按钮。
5.关闭工作簿
单击工作簿窗口右上角的“关闭”按钮。
关闭工作簿时,如果修改工作簿中的数据而尚未存盘,系统会弹出提示框,图5-5所示。若单击按钮“是(Y)”,则保存该工作簿修改后的内容,关闭工作簿;若单击按钮“否(N)”,则不保存该工作簿修改后的内容,关闭工作簿;若单击按钮“取消”,则放弃关闭工作簿的操作,重新返回工作簿的编辑状态。
图5-5
二、退出Excel
通常,退出Excel的方法有三种。
方法一:单击“文件(
)”菜单中的“退出(
)”。
方法二:单击Excel主窗口标题栏右边的“关闭”按钮。
方法三:同时按下键盘上的“Alt+F4”组合键。
退出Excel时,如果修改工作簿中的数据而尚未存盘,系统同样会弹出提示框,图5-5所示。