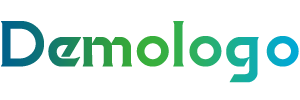怎么用Word自定义样式生成目录_用Word生成目录的方法
Word是人们经常用到的软件,很多人都想知道怎么才能用Word来自定义的生成目录。下面我为大家分享的是怎么用Word自定义样式生成目录的内容介绍,欢迎阅读!
用Word自定义样式生成目录 方法 展示
①将鼠标插入点放置于要插入目录的位置。
②单击菜单栏中“插入”→“引用”→“索引和目录”→“目录”选项卡。
③单击“选项”按钮,打开“目录选项”对话框。
④在打开的“目录选项”对话框中,在“有效样式”下删除内置样式的目录级别数字,例如“标题1”,查找应用于文档的自定义标题样式,在样式名右边的“目录级别”下键入1到9的数字,表示每种标题样式所代表的级别。
⑤单击“确定”按钮。
⑥根据需要,在“目录”选项卡中进行其他与目录有关选项的设置。
专业的Word 报告 目录生成方法
目录是用来列出文档中的各级标题及标题在文档中相对应的页码,如图1所示。
首先,介绍Word的一个概念:大纲级别。Word使用层次结构来组织文档,大纲级别就是段落所处层次的级别编号,Word提供的大纲级别有9级,对一般的文档来说足够使用了。
Word的目录提取是基于大纲级别和段落样式的,在Normal模板中已经提供了内置的标题样式,命名为“标题1”、“标题2”,…,“标题9”,分别对应大纲级别的1-9(如图2所示)。
我们可以不使用内置的标题样式而采用自定义样式,但有点麻烦。
下面将要介绍的的目录制作方法直接使用Word的内置标题样式。
目录的制作分三步:
(1)修改标题样式的格式
通常Word内置的标题样式并不符合我们报告格式的要求,需要手动修改。
单击“【开始】-【样式】(右下角箭头)”,弹出“样式”窗格,如图2。单击窗格右下方的“选项…”链接,弹出“样式窗格选项”对话框(如图3)。
在第一个下拉列表框中选“所有样式”,单击“确定”,回到“样式”窗格,如此以来样式窗格里所有的样式就显示出来了。
然后,点击相应标题样式右侧的黑色倒三角,选择“修改”(如图4),弹出“修改样式”对话框,可修改的内容包括字体、段落、制表位和编号等(如图5)。
按报告格式的要求分别修改标题1、标题2、标题3的格式(建议报告目录最多显示三级即可)。
(2)对各章节的标题应用相应的格式
章的标题应用“标题1”样式,节标题使用“标题2”,第三层次标题使用“标题3”,以此类推。
样式应用方法:将插入点光标放到章节标题所在段落,然后单击样式窗格中的相应样式即可。
使用样式来设置标题的格式还有一个优点,就是更改标题的格式非常方便。
假如要把所有一级标题的字号改为小三,只需更改“标题1”样式的格式设置,然后自动更新(勾选图5的“自动更新”选项),所有章的标题字号都变为小三号,不用手动一一修改。
(3)提取目录
按格式要求,目录应位于正文前面。在正文前插入一新页(在第一章的标题前插入一个分节符(下一页)),将光标移到新页的开始,键入“目录”二字,并设置好格式。
新起一段落,选则“【引用】-【 目录】-【 自定义目录】”,弹出“目录”对话框,如图6所示进行相应设置,单击“确定”后目录生成完毕。
若有章节标题不在目录中,肯定是没有使用标题样式或使用不当,不是Word的目录生成有问题,请去相应章节检查。
此后若章节标题改变,或页码发生变化,只需在目录中右键,单击“更新域”即可,如图7所示。
注:目录生成后有时目录文字会有灰色的底纹,这是Word的域底纹,打印时是不会打印出来的。
用word制作表格的方法
1.打开word文档.
2.点击【插入】,选择【表格】,点击【插入表格】.
3.在弹出的窗口中输入想要几行几列的表格,点击【确定】.
4.此时表格就插入完成.
5.可以点击上方【设计】,改变所需表格的样式,改变表格的大小.
看了怎么用Word自定义样式生成目录还看:
1. word中怎么制作目录的两种方法
2. Word中2017版进行设置目录中文本格式的操作方法
3. Word中进行生成目录并设置统一字体的操作方法
4. word如何自动生成和更新目录
5. 如何在word中生成目录的两种方法
word自动生成目录
word如何自动生成目录
使WORD里面的文章自动生成目录:
假如文章中标题格式为
第一节……大标题(一级)
1.1……小标题(二级)
1.1.1—……小标题下的小标题(三级)
……
第N节……大标题(一级)
n.1……小标题(二级)
n.1.1—……小标题下的小标题(三级)
自动生成文章目录的操作:
一、设置标题格式
1.选中文章中的所有一级标题;
2.在“格式”工具栏的左端,“样式”列表中单击“标题1”。
仿照步骤1、2设置二、三级标题格式为标题2、标题3。
二、自动生成目录
1.把光标定位到文章第1页的首行第1个字符左侧(目录应在文章的前面);
2.执行菜单命令“插入/引用/索引和目录”打开“索引的目录”对话框;
3.在对话框中单击“目录”选项卡,进行相关设置后,单击“确定”按钮,文章的目录自动生成完成。
第2个问题:
目录页码应该与正文页码编码不同。
把光标定位在目录页末,执行“插入/分隔符/下一页/确定”操作,在目录与正文之间插入分页符;
执行“视图/页眉和页脚”命令,把光标定位到正文首页的页脚处,单击“页眉和页脚”工具栏上的“链接到前一个”按钮正文页脚与目录页脚的链接;
执行“插入/页码”命令,在“格式”中选择页码格式、选中“起始页码”为“1”,单击“确定。
至此完成正文的页码插入。
怎么用word自动生成目录
你是什么版本的word啊?2003的话:使WORD里面的文章自动生成目录: 假如文章中标题格式为 第一节……大标题(一级) 1.1……小标题(二级) 1.1.1—……小标题下的小标题(三级) …… 第N节……大标题(一级) n.1……小标题(二级) n.1.1—……小标题下的小标题(三级) 自动生成文章目录的操作: 一、设置标题格式 1.选中文章中的所有一级标题; 2.在“格式”工具栏的左端,“样式”列表中单击“标题1”。
仿照步骤1、2设置二、三级标题格式为标题2、标题3。 二、自动生成目录 1.把光标定位到文章第1页的首行第1个字符左侧(目录应在文章的前面); 2.执行菜单命令“插入/引用/索引和目录”打开“索引的目录”对话框; 3.在对话框中单击“目录”选项卡,进行相关设置后,单击“确定”按钮,文章的目录自动生成完成。
友情提示: 目录页码应该与正文页码编码不同。 把光标定位在目录页末,执行“插入/分隔符/下一页/确定”操作,在目录与正文之间插入分页符; 执行“视图/页眉和页脚”命令,把光标定位到正文首页的页脚处,单击“页眉和页脚”工具栏上的“链接到前一个”按钮正文页脚与目录页脚的链接; 执行“插入/页码”命令,在“格式”中选择页码格式、选中“起始页码”为“1”,单击“确定。
至此完成正文的页码插入。 目录如果是多页,插入页码时可以选择与正文页码不同的页码格式。
当然,如果目录只有一页,没有必要插入页码。
在WORD文档里如何自动生成“目录”?
重要的是你要把文章的标题等级格式都设置好。
不管你有多少个一级二级三级目录。你选择生成目录是包括三级标题的就都会给你自动生成出来。
如果你格式乱七八遭的话生成的目录也会乱。重要的是你要把文章的标题等级格式都设置好。
不管你有多少个一级二级三级目录。你选择生成目录是包括三级标题的就都会给你自动生成出来。
如果你格式乱七八遭的话生成的目录也会乱。看来你是没有设置过标题格式这样弄选中你的第一个打算设为一级标题的文字,点格式样式与格式,会在页面右方出现格式选择框,你点新样式在弹出框的名称里填一级标题,样式类型里选段落,样式基于里面选标题1,后续段落里选正文,然后在下面根据你的要求设置好文字字体、字号、段前段后空余多少磅等。
在最下面还有一排同时保存到模板,如果你今后的文档也打算用这个样式的话你就点上保存到模板,如果以后还是会有变动的话就不要勾选了。点确定,你的一级标题格式就设置好了。
这时在样式和格式框里就多填加了一个样式名子叫“一级标题”。回到你的文章,把你文章的一级标题,就是你的第几章这样的标题选中后点右边样式框里的“一级标题”就会和你刚才设置的一样了。
以同样的方式设置你的二级和三级标题,取名二级标题基于标题2,三级标题基于标题3这样,并回到正文逐个应用。把你的所有标题格式设置好以后,光标回到你文章之前,点插入-引用-目录,设置目录显示级别为3,这样你的目录就生成了,目录里包括你三级标题后上的所有标题。
怎么在Word里自动生成目录
生成目录等功能的前提是正确使用“样式”,工具栏最左边的小方框注意了吗,平时是“正文”,下拉箭头有“标题1、标题”等等,这就是样式! 使WORD里面的文章自动生成目录: 假如文章中标题格式为 第一节……大标题(一级) 1.1……小标题(二级) 1.1.1—……小标题下的小标题(三级) …… 第N节……大标题(一级) n.1……小标题(二级) n.1.1—……小标题下的小标题(三级) 自动生成文章目录的操作: 一、设置标题格式 1.选中文章中的所有一级标题; 2.在“格式”工具栏的左端,“样式”列表中单击“标题1”。
仿照步骤1、2设置二、三级标题格式为标题2、标题3。 二、自动生成目录 1.把光标定位到文章第1页的首行第1个字符左侧(目录应在文章的前面); 2.执行菜单命令“插入/引用/索引和目录”打开“索引的目录”对话框; 3.在对话框中单击“目录”选项卡,进行相关设置后,单击“确定”按钮,文章的目录自动生成完成。
WORD中怎样自动生成目录?
假如文章中标题格式为 第一节……大标题(一级) 1.1……小标题(二级) 1.1.1—……小标题下的小标题(三级) …… 第N节……大标题(一级) n.1……小标题(二级) n.1.1—……小标题下的小标题(三级) 自动生成文章目录的操作: 一、设置标题格式 1.选中文章中的所有一级标题; 2.在“格式”工具栏的左端,“样式”列表中单击“标题1”。
仿照步骤1、2设置二、三级标题格式为标题2、标题3。 二、自动生成目录 1.把光标定位到文章第1页的首行第1个字符左侧(目录应在文章的前面); 2.执行菜单命令“插入/引用/索引和目录”打开“索引的目录”对话框; 3.在对话框中单击“目录”选项卡,进行相关设置后,单击“确定”按钮,文章的目录自动生成完成。
友情提示: 目录页码应该与正文页码编码不同。 把光标定位在目录页末,执行“插入/分隔符/下一页/确定”操作,在目录与正文之间插入分页符; 执行“视图/页眉和页脚”命令,把光标定位到正文首页的页脚处,单击“页眉和页脚”工具栏上的“链接到前一个”按钮正文页脚与目录页脚的链接; 执行“插入/页码”命令,在“格式”中选择页码格式、选中“起始页码”为“1”,单击“确定。
至此完成正文的页码插入。 目录如果是多页,插入页码时可以选择与正文页码不同的页码格式。
当然,如果目录只有一页,没有必要插入页码。
编辑Word文档时,如何自动生成目录?
操作方法如下: 1.首先打开一个需要编辑的文档; 2.给文档的各级标题添加标题样式,首先添加一级标题,选中要设为一级标题的文字,然后点击上方开始选项卡在点击一级标题; 3.接着用相同的方法添加二级标题、三级标题等; 4.左侧会出现标题大纲,然后在开始选项卡格式里选中多级列表,再选中自己喜欢的目录格式结构; 5.再把光标定位到目录存放的位置,然后点击选项卡的引用,再点击目录选择自动目录1或2,如图; 6.这样就自动生成目录了。
扩展资料: Word可用于行距、段落对齐、建立清单列、定位点设定;使用页头及页尾加入文件标题及页码;表格及多栏制作,以方便制作报价单,会议议程及工作时间表;加插图片、图表、文字艺术师等中文桌面印刷以制作图文并茂的文件或公司通讯;不同资料大量合拼打印信件。
怎样才能在word中自动生成目录呢?
编制目录编制目录最简单的方法是使用内置的大纲级别 (大纲级别:用于为文档中的段落指定等级结构(1 级至 9 级)的段落格式。
例如,指定了大纲级别后,就可在大纲视图或文档结构图中处理文档。)格式或标题样式 (标题样式:应用于标题的格式设置。
Microsoft Word 有 9 个不同的内置样式:标题 1 到标题 9。)。
如果已经使用了大纲级别或内置标题样式,请按下列步骤操作:单击要插入目录的位置。 指向“插入”菜单上的“引用”,再单击“索引和目录”。
单击“目录”选项卡。 若要使用现有的设计,请在“格式”框中单击进行选择。
根据需要,选择其他与目录有关的选项。 如果目前未使用大纲级别或内置样式,请进行下列操作之一:用大纲级别创建目录 指向“视图”菜单上的“工具栏”,再单击“大纲”。
选择希望在目录中显示的第一个标题。 在“大纲”工具栏上,选择与选定段落相关的大纲级别。
对希望包含在目录中的每个标题重复进行步骤 2 和步骤 3。 单击要插入目录的位置。
指向“插入”菜单上的“引用”,再单击“索引和目录”。 单击“目录”选项卡。
若要使用现有的设计,请在“格式”框中单击进行选择。 根据需要,选择其他与目录有关的选项。
用自定义样式创建目录如果已将自定义样式应用于标题,则可以指定 Microsoft Word 在编制目录时使用的样式设置。单击要插入目录的位置。
指向“插入”菜单上的“引用”,再单击“索引和目录”。 单击“目录”选项卡。
单击“选项”按钮。 在“有效样式”下查找应用于文档的标题样式。
在样式名右边的“目录级别”下键入 1 到 9 的数字,表示每种标题样式所代表的级别。 注意 如果仅使用自定义样式,请删除内置样式的目录级别数字,例如“标题 1”。
对于每个要包括在目录中的标题样式重复步骤 5 和步骤 6。 单击“确定”。
若要使用现有的设计,请在“格式”框中单击一种设计。 根据需要,选择其他与目录有关的选项。
用自己标记的条目编制目录使用“标记目录项”框将目录域 (域:指示 Microsoft Word 在文档中自动插入文字、图形、页码和其他资料的一组代码。例如,DATE 域用于插入当前日期。)
插入文档。 请选择要包含在目录中的第一部分文本。
按 Alt+Shift+O。 在“级别”框中,选择级别并单击“标记”。
若要标记其他条目,可选择文本,单击“条目”框,再单击“标记”。添加条目结束后,请单击“关闭”。
单击要插入目录的位置。 指向“插入”菜单上的“引用”,再单击“索引和目录”。
单击“目录”选项卡。 单击“选项”按钮。
在“目录选项”框中,选中“目录项域”复选框。 清除“样式”和“大纲级别”复选框。
注释若要创建 Web 框架 (框架:框架是框架页中已命名的子窗口。框架在 Web 浏览器中显示为能够显示页面的几个窗口区域。
可以滚动框架并调整其大小,框架具有边框。)的目录,请指向“格式”菜单上的“框架”,再单击“框架集中的目录”。
只能用内置标题样式创建 Web 框架中的目录。 如果使用的是主控文档,请在编制或更新目录以前,在“大纲”工具栏 (工具栏:工具栏中包含可执行命令的按钮和选项。
若要显示工具栏,请单击“工具”菜单中的 “自定义”,然后单击 “工具栏”选项卡。)上单击“展开子文档”。
如何在word中自动生成目录
一、利用大纲级别自动生成目录如果要插入目录,请单击“插入”菜单,指向“引用”→“索引和目录”,出现“索引和目录”的画面,点击“目录”标签,倘若直接按下“确定”按钮,则会以黑体字提示“错误!未找到目录项”。
那么何谓“目录项”呢?目录项即文档中用来显示成为目录内容的一段或一行文本。因此,要想自动显示目录,必先定义目录项。
目录项的定义很简单,点击“视图”→“大纲”切换至大纲模式,如下图所示,大纲模式下文档各段落的级别显示得清楚,选定文章标题,将之定义为“1级”,接着依次选定需要设置为目录项的文字,将之逐一定义为“2级”。当然,若有必要,可继续定义“3级”目录项。
定义完毕,点击“视图”→“页面”回至页面模式,将光标插入文档中欲创建目录处,再次执行“插入”→“引用”→“索引和目录”,出现“索引和目录”画面,点击“目录”标签,则显示如图:一共只定义了二个级别的目录项,因此将上图“显示级别”中的数字改为“2”。“显示页码”与“页码右对齐”这二项推荐选择,前者的作用是自动显示目录项所在的页面,后者的作用是为了显示美观。
“制表符前导符”即目录项与右对齐的页码之间区域的显示符号,可下拉选择;此外,有多种目录显示格式可供选择,下拉“格式”就可以看到了。 最后点“确定”,如图所示,目录就这样生成了,包括页码都自动显示出来了。
按住Ctrl键,点击某目录项,当前页面自动跳转至该目录项所在的页码,很方便吧?使用这种方法生成目录还有一个好处,如果你想更改目录项,可以切换至大纲模式调整目录项的内容与级别,然后点击一下图中所示的按钮,目录就可以自动更新了-得来全不费功夫!。
2013版word怎么自动生成目录
第一步:在插入目录之前,首先需要设置各级标题的样式,在“开始”选项卡界面的右边有样式设置选项,如下图所示。
第二步:选中一级标题,点击样式里的“标题1”,依次将所有的一级标题进行设置,如下图所示。 第三步:类似的,选中二级标题,点击样式里的“标题2”,依次完成二级标题设置,以此类推,如下图所示。
第四步:在所有标题的样式设置完成之后,就可以添加目录了,将光标定位到要添加目录的地方,word选中“引用”选项卡 第五步:在工具栏的最左边,有“目录”,点击目录,选择“自动目录1”,这样就自动生成目录了 第六步:当标题发生变化时,可以选中目录,点击“更新目录”按钮,选择“更新整个目录”,这样目录就会自动更新了。 。
word里面如何自动生成目录
看看下面的文字就懂了。
word的目录制作一般经过2个步骤:
1、先设置word内容的标题(就是字体左侧那个框框里面 标题1、标题2、标题3)。设置好一个后,再对你格式进行编辑,如黑体,小三号、段前段后间距0.5行,单倍行距。然后选中标题,双击格式刷,再刷下面的同等级标题,统一格式。2级、3级标题同理设置。这里的技巧就是用到了格式刷。
2、然后插入引用→索引和目录→目录,选择一种格式。剩下的就没有问题了。如果还看不懂,还可看看参考文献:下载大侠在线编辑制作的word排版技巧复制或单击以下网址即可ishare.iask.sina/f/6362103本人自己编写的,有截图,应该能看懂。或者看看毕业论文模板ishare.iask.sina/f/5177937
大侠在线
2010年6月28日